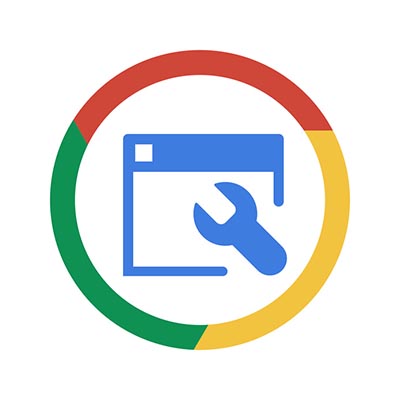Google Chrome is the world’s #1 web browser. It’s installed automatically on Android smartphones and, because it’s fast, with a lot of integration to enhance the user experience, it’s the preferred browser of millions of home and business computer users. You can get the most out of your Chrome web browser by optimizing it, using these tips.
Just because it’s a popular, well-designed browser doesn’t mean it’s trouble-free. Some people have noticed that Chrome has been running more slowly than usual; the Windows 10 1809 update has been identified by some as a likely cause. Another problem users have encountered is resource use, with Chrome tying up their system resources. There are lots of reasons why your Chrome browser might get jammed, but it can be a simple problem to solve. Let’s look at some common browser problems and simple ways to optimize Chrome.
Update Your Browser
New versions of the Google Chrome browser are designed to attend to bugs that Google has identified, and it could be that an update will solve problems of sluggishness, with pages loading too slowly. Usually, Chrome updates itself, but if for some reason it didn’t, it’s easy to check. In the extension tray in the browser window’s top right hand corner you’ll see a small green arrow. Click on the arrow and then follow the directions to download the most recent browser version. If you experience difficulties updating, type chrome:help in the address bar for assistance.
Get Rid of Dead or Useless Applications
You’re probably aware of Chrome extensions. These are standalone programs that work with the browser to extend functionality. Some of these are small and don’t cause issues, but some can be resource-intensive. Removing extensions that aren’t needed will help to make your browser faster. Type chrome://extensions into the address bar to manage extensions.
Optimize Chrome with Prediction Services
Enabling the services provided by the Chrome web browser will optimize its performance. Network action predictions should be turned on in order to do this. This supplies your browser with plenty of tools to maximise the Chrome user experience. Follow these instructions to enable prediction services:
Type chrome://settings/ in the address bar
Click on ‘Show advanced settings’
Go to the section on ‘Privacy and Security’. Toggle the following to on: ‘Use a prediction service to help complete searches and URLs typed in the address bar’ and ‘Use a prediction service to load pages more quickly’.
Other options if you want to optimize Chrome and improve browser speed include removing your theme, clearing the cache and deleting your browser history. If all else fails, you can reinstall the Chrome browser as a last resort. If you go this route, make sure the Chrome Sync feature is enabled, across your devices. This will allow you to reinstall Chrome without losing all your bookmarks and saved passwords.