Today’s business owner probably keeps sensitive work-related information stored on their mobile device. If the device was lost, it could have disastrous results, especially if the device were to fall into the hands of an experienced hacker or competitor. To prevent such a disaster it’s a best practice to always lock your mobile devices. How do you choose the Android lock feature which is right for your unique needs?
Unfortunately, that would mean that your mobile device, and likely your business’s information, could be at risk of being compromised. If a bad guy got ahold of your phone, what would he decide to access? Your social media? Your bank statements? Your business email? There’s no telling what he will sabotage, and why. All you need to know is how to prevent this from happening.
Finding the Android Device Manager
Thankfully, any Android device can take advantage of clean-slate erasing with Google’s Android Device Manager. Similar to iCloud, you’ll be able to locate your device and erase all information that is on it. This might be traumatic to you, but it’s an essential step toward keeping your business safe from hackers and thieves.
It’s not uncommon for Android mobile users to not know this function exists. All you need to do is access your Google Settings:
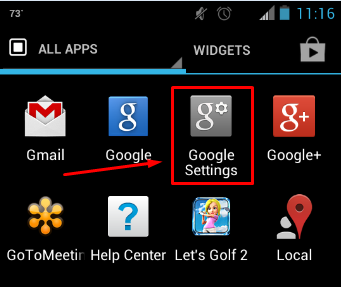
This can be found under the All Apps section of your Android device. After clicking on Google Settings, you’ll see the option to access your Android Device Manager:
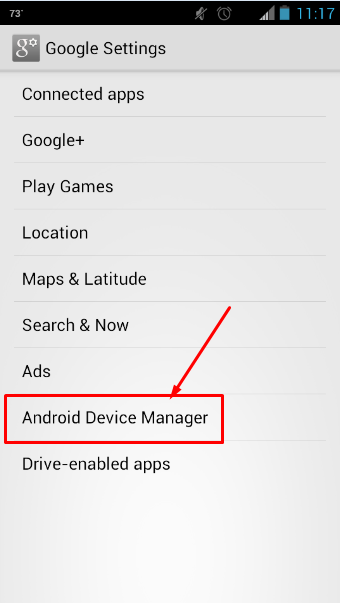
Set the Device Up For Remote Erasing
The first thing you’ll notice is that the option Remotely locate this device is the default setting. This allows you to find the device wherever it might be, and it gives you the ability to erase all current information on the device and restore it to the factory default. This is particularly useful if you lose your phone and suspect someone is doing bad things with it. In order to wipe the device, select Allow remote lock and erase:
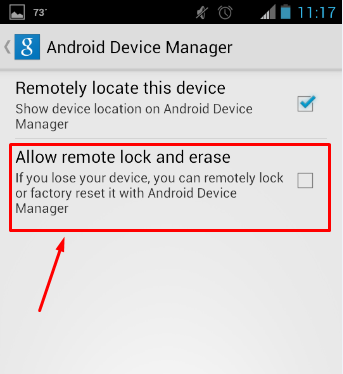
Click this selection, and your device will prompt you to grant permissions to the Android Device Manager.

After you activate the Android Device Manager, you need to sign into your Gmail account from a web browser.
The Clean Erase
In order to access the Android Device Manager, click here. All you need to do is accept the agreement (if this is your first time accessing the application), and you’re all set to wipe your phone remotely. Select your device from the list, and if you’ve enabled Lock and Erase, you’ll be able to send the command to the device that will erase any information on the phone and restore it to default factory settings.
It should be noted that, once you press Erase, the action will start and cannot be halted. If the device isn’t powered on, it will wipe the device as soon as it is turned on.
By taking advantage of this feature, you can remotely erase your phone’s sensitive information and protect your company, regardless of whether your phone is stolen or simply misplaced. Do you have any horror stories concerning a lost mobile device? Share them with us in the comments.

