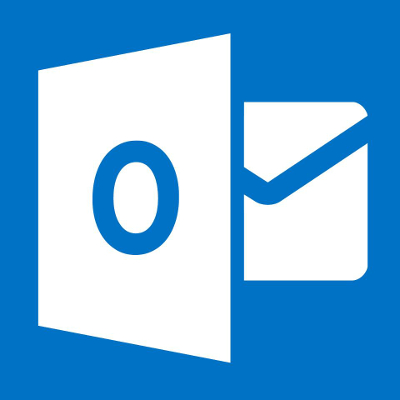How organized is your Microsoft Outlook contact list? Busy business owners may not have the time to keep it tidy, resulting in a disorganized mess. If your contact list is a jumble, and full of outdated contacts, simple tasks like locating information can be a pain. To find what you’re looking for fast, try some of these tips to organize your contact list.
There are different ways to organize your contact list, and these are some of the most common:
1. Sorting your contacts alphabetically or by category.
2. Changing formats of your contact names.
3. Changing formats for individual contact names.
Shuffle Through Your Contacts
If you can’t remember their name or other key detail about a contact it can take time to find them in your list. The alternative strategy involves organizing your contact list by the information that you do remember, you will be able to quickly locate the contact. Here’s how:
1. Click the tab headed ‘People’.
2. Click Home > Change View > List.
3. There will be several headings. Choose the ‘File As’ command.
This will allow you to shuffle through the entries and view them whichever way you need; alphabetically or, by clicking the ‘Categories’ column, by category.
Standardize Name Formats
Different formats for entering your contacts’ names and details can result in a disorganized list, even if it’s alphabetical. Resetting the defaults in your list can help. The steps are as follows:
1. Click File > Account Settings > Account Settings
2. Select the Address Books tab. Choose the address book you would like to edit, then click ‘Change’.
3. Under ‘Show names by’, select ‘File As’. This which will format the address book to a Last Name, First Name default setting.
Change an Individual Contact Format
Manually searching for your contact because your list is disorganized can be annoying, let alone a waste of time. You don’t have to set aside a chunk of your day to organize your contacts list. You can also do it as you go along. When you use a name in your list, reformat it right away and it will be easier to find next time. To reformat individual entries:
1. Double-click the name of the contact you want to change.
2. Click the drop-down arrow under ‘File As’. Select the format that you want.
3. Save your changes and close the window.
These tips will help you organize your contacts list quickly and easily. For more technology tips and information on Microsoft Office best practices, call Quikteks at (973) 882-4644.