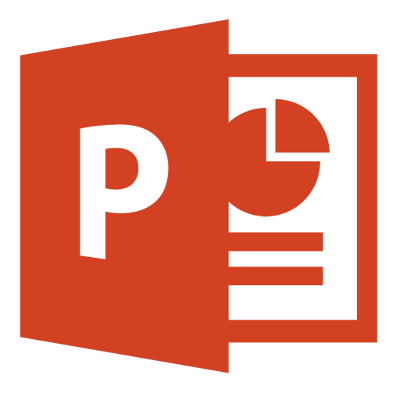Make Dynamic Infographics with Microsoft PowerPoint
Microsoft PowerPoint is a great application for making slideshows for presentation purposes, but there’s more to it. Did you know you can also use it to make eye-catching infographics? Images and videos are popular in marketing because visual content sells. For engaging and informative marketing materials infographics effectively combine text and images.
Not all businesses have experience in using infographics in their marketing campaigns. Companies often don’t have the software needed to create a high quality infographic, even if they have a graphic designer on staff. That software is quite specialized, and not something you can use easily unless you have some training and experience. The good news is that Microsoft PowerPoint will let you make professional standard infographics, without the massive learning curve other programs demand.
If you don’t already have Powerpoint installed, you can use it online – or consider a subscription to Microsoft Office 365, which bundles together a variety of tools that are useful for businesses.
PowerPoint Infographics – Some Basics
Before you get going on your infographic, there are three basic elements you need to get to grips with: Text, Picture and Shape. There are also four tools that you’ll need to familiarize yourself with. They are:
Line: This will be used to specify what color the outline of an object or shape is.
Fill: This is the main color of the shape or text, within the outline. It’s represented by the icon that looks like a paint bucket.
Effects: This tool allows you to select from a range of visual treatments and extras, such as shadows.
Style: The program allows you to select from a number of pre-styled templates that will give the finished graphic the overall look you want.
Get the Color Scheme and Visuals Right
Color is key to an effective infographic. Don’t overdo it though – use four colors max, or it will get too visually busy, distracting to the viewer from absorbing the all-important message. You can insert shapes, clipart and more from within PowerPoint itself, or you can import your own graphics and photos. Just keep it simple and don’t overload it.
If PowerPoint doesn’t have quite what you’re looking for, you can use the basic shapes and images that it provides as building blocks to create custom graphics. As well as tweaking the color, changing fill and line styles is easily done by double-clicking the object, or by using the toolbar alongside.
Choose the Right Font and Text Size
An appropriate font is important. You almost certainly don’t want Comic Sans Serif for a serious business presentation, and a cursive script font also just won’t look right in most cases. The less fussy fonts, like Calibri and Arial, are often easiest to read. As above, don’t use too many different colors, though alternating colors can be used for emphasis. A larger font is useful for headings and for emphasis. Again, don’t overdo the visuals, but also don’t include too much white space – or too little. It’s a balancing act, but you’re trying to convey a lot of information, but simply, without making it look too crammed.
Avoid Graphs
If you can avoid it, don’t use graphs. They’re just not engaging and people have to work to interpret them. There are other, easier to read and more interesting ways to convey numerical or statistical information, by using images.
With some practice and common sense it’s easy to use PowerPoint to make appealing infographics that are a powerful marketing tool. For more information and tips about making the most of Microsoft Office 365, call Quikteks at (973) 882-4644.