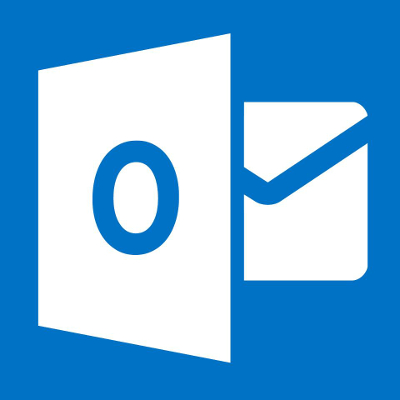When you spend much of your work life working in Microsoft Outlook, DLL errors or complete Outlook crashes are extremely disruptive. If you can’t open Outlook without it crashing, how will you retrieve your messages, view your calendar, manage your tasks, and get your work done in a timely manner?
Fortunately, if your copy of Microsoft Outlook keeps crashing or displaying DLL errors, there are several reliable DIY steps to try before calling your local tech support company for help.
Check for Updates
The first step should be to check for Outlook updates as Microsoft may have already discovered and fixed the cause of the crash. Checking for updates is easy, and it could fix your problem! Open any Office application and choose File, Account, Product Information, Update Options, Enable Updates (if not already enabled), Update Now. Follow the prompts, reboot, and relaunch Outlook.
Use System Restore
If you’ve been using this particular installation of Outlook successfully for a while and the problem is new, using System Restore (if System Protection is enabled) may resolve the issue. Sometimes system changes such as installing new hardware or software can cause problems with other applications. By rolling back your system to an earlier point in time, you can restore your settings. This doesn’t affect your data in any way, but you may need to reinstall programs that were installed after the restore point.
Go to Control Panel, System and Security, File History, Recovery, System Restore, and follow the prompts.
Remove Add-ons from Outlook
Add-ons often interfere with applications, making troubleshooting add-ons an excellent step. Likewise, you might even have some older add-ons from an earlier version causing trouble. To remove add-ons from your Outlook, you’ll need to go to Settings, System, Apps and Features and search for Outlook add-ons. Once they appear, either delete them all or delete them one at a time and relaunch Outlook to see if you isolated the troublesome add-on.
Repair Microsoft Office
Microsoft Outlook is part of the Microsoft Office suite, and it includes a handy repair tool for PCs. Go to Control Panel, Programs and Features. Find Microsoft Office in the list and right-click it. Choose Change. Select Online Repair followed by Repair and follow any prompts. Reboot your computer and restart Outlook.
Reinstall Microsoft Office
If none of the above steps solve your Outlook crashing problem, the next step would be to remove and reinstall Office completely.
Use Outlook Online
Still not working? If you have a subscription to Office 365, you can at least work with Outlook online while you determine the next step, which would likely involve calling technical support for assistance.
Call Tech Support
Still need help with Outlook crashes? In New Jersey and New York, businesses can count on Quikteks for all of your computer technical support needs. We offer free network security assessments, too. Call us at (973) 882-4644 today to learn more.