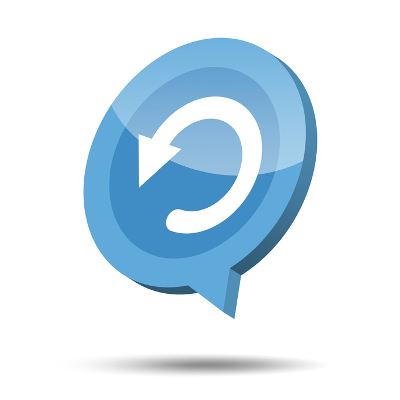When was the last time you rebooted your PC or smartphone? Rebooting is like getting a full night’s sleep for a computer, and without it, its performance might not be up to scratch for business use.
Why is Rebooting So Important?
The input-output nature of technology makes it vulnerable to software bugs or memory leaks, even if your desktop is brand new. Memory leaks occur when RAM gets overloaded, causing your PC to slow down. You see this when your computer slows to a crawl and freezes frequently. By rebooting your computer, you’re allowing the overloaded data to reset, giving your computer a fresh start.
The Reset
That’s why your computer should be restarted after installing a new piece of software, application, or even a system update. Installing or updating new or existing software consumes a lot of resources. If the system isn’t properly restarted, it does not have a chance to reorganize itself, and its productivity will suffer.
Happier Batteries
Your battery will also have a longer life. When your computer doesn’t have to strain its RAM processing disorganized data, your device consumes less power, which is obviously a good thing.
Why Don’t We Reboot?
Some workers may not reboot their computers because they are in the middle of working on something. It would disrupt their continuity to close out of everything and restart. We also tend to leave lots of different applications and Internet browser tabs open all at once, even overnight, so we don’t have to bring them all back up in the morning.
Just Do It
Rebooting isn’t that big a deal. People really should reboot their PCs at least once a week, or even daily. If this is done right before leaving the office, employees won’t be wasting any time or interrupting anything by restarting their computer. This helps keep your system healthy, making hardware crashes less likely. Even mobile devices benefit from a regular reboot.
How to Set Your PC to Automatically Reboot
The sad fact is that people just don’t reboot the way they should. However, it’s easy to set your PC to reboot automatically using the Windows Task Scheduler in Windows 7 and later versions. Here’s how:
Open your system’s Control Panel. Type “schedule” in the search bar in the top right corner.
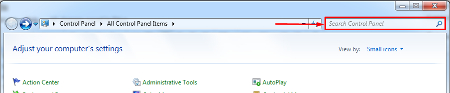
Under Administrative Tools, click on Schedule Tasks.
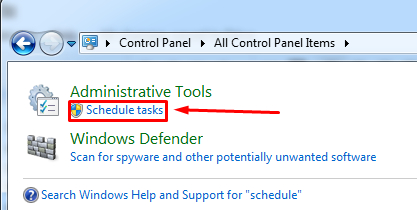
In Task Scheduler, click on Create Task.
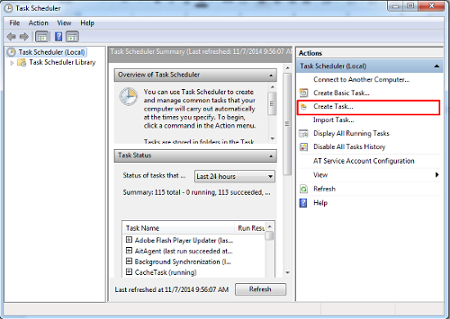
Once the Create Task window has opened, go to the General tab. Your new task will need a name, like “Daily Reboot.” Select “Run whether user is logged on or not,” and check “Run with highest privileges.”
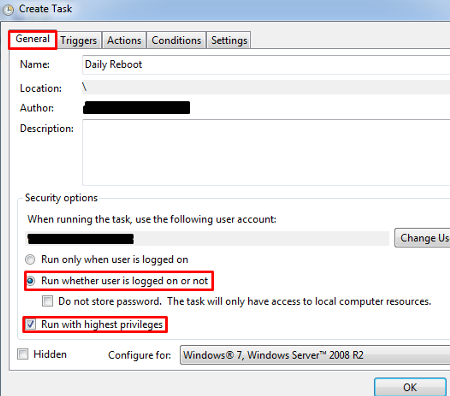
In the Triggers tab, click on the New… button.
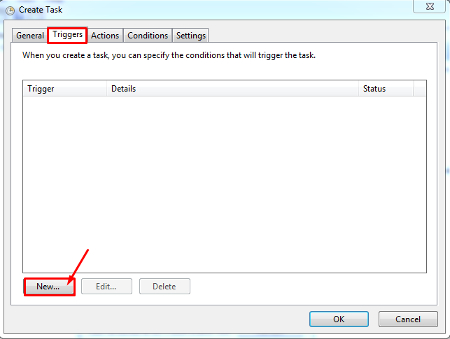
In the Triggers tab, you can then select how often and when you want your PC to reboot. Choose a time that is after-hours. Finally, click OK.
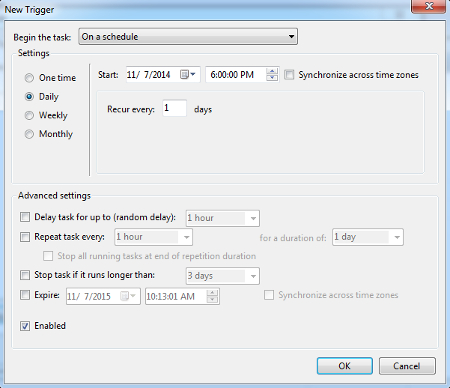
In the Actions tab, select New…
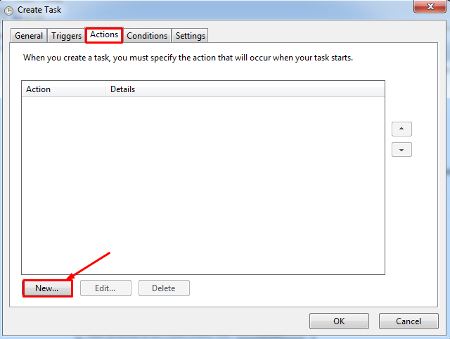
Select the action “Start a program.” Under Program/Script, select the program called shutdown.exe. Click OK.
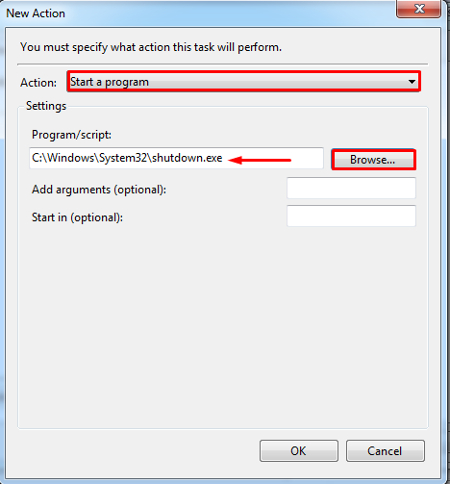
You PC will now restart automatically after-hours Just don’t forget to save your work before you leave the office at the end of the day.
Better Yet
Quikteks’ remote IT maintenance service includes scheduled rebooting times for your company’s workstations after-hours. We can even perform remote PC maintenance on your systems. We take care of everything. You sleep. Call us at (973) 882-4644 to learn more.