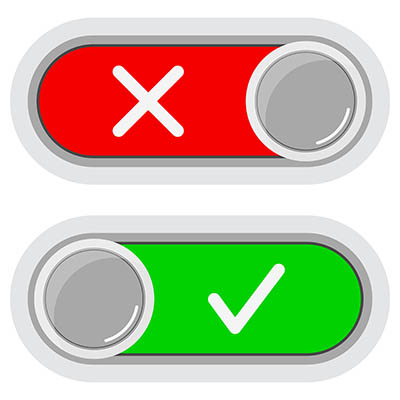It’s a new day and you switch on your computer to start working, only to spend what seems like forever waiting for it to boot up. Slow startup could be because of programs that kick in when you restart or wake up your computer. There is a fix for this. By disabling some of these programs and processes it may be possible to give it a jumpstart.
A Preliminary Caution
Before you disable any startup programs or processes in Windows 10, read this. If you’re not sure what a particular process does, then leave it alone. You could cause serious problems if you do the wrong thing. It’s also possible that your organization’s IT department or provider has set up the startup processes in a particular way for a good reason. Check with a trusted IT resources before making any changes.
How to Use Task Manager
In Windows 10 it’s easy to disable startup processes using the Task Manager tool. You may have already used it for other tasks, such as forcing a program to close. There are two easy ways to open the Task Manager. The quickest is probably that old favorite, Ctrl + Alt + Delete, or you can use the keyboard shortcut Ctrl + Shift + Esc.
You’ll now see a short list of options. Click on the arrow labelled ‘More details’ at the bottom. You’ll then be able to see
all the programs that are running and how much of your computer’s resources, such as the CPU and memory, are currently being used.
At the top of the window you’ll see various buttons you can click. Select ‘Startup’ and it will display a list of the programs that launch when your computer is started up, along with information alongside stating whether they are enabled or disabled. You should expect to see various programs that you use on a regular basis or all the time, such as your antivirus programme, web browser and various Google and Microsoft products.
How to Enable and Disable Processes
Disabling or enabling a specific startup program is simple. You just have to click on ‘Enable’ or ‘Disable’ in the column headed ‘Status’ to toggle it on or off. That’s it! When you next reboot your computer you might see a significant difference in the speed at which it gets up and running.
Of course, that means that the programs you’ve disabled won’t run automatically when you restart your device. You might want certain programs and processes to start when you reboot. It’s easy to enable these programs, but bear in mind that, if you have lots of programs for your device to deal with on startup then you could overload it and you’ll have the slow startup problem all over again.
We can’t emphasize enough that you shouldn’t fiddle with the majority of these Windows 10 settings without consulting your IT manager. Some are less problematic than others, however. It’s probably not a big deal if you want to stop your web browser or Skype loading on startup and it’s easy to adjust without fear of causing disruption. Still, we urge you to get permission first before trying to fix slow startup problems yourself.
Are there any other tips that you’d like us to cover in the future? Let us know in the comments, and be sure to subscribe so you don’t miss them.