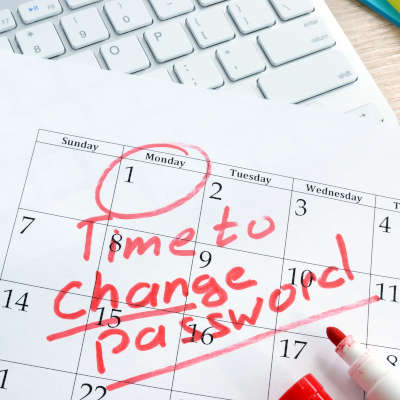2020 is behind us and the new year is looking a little brighter. Like us, you probably formulated new goals for the year ahead and you’re probably looking to boost your personal wellbeing and your professional success. Managing avoidable risk is part of that. Make sure your online accounts are secure so you don’t have the hassles that security breaches can cause. Let’s take a look at how to do this by updating your Microsoft passwords.
The US government was recently hit by a serious cyberattack originating overseas, with a huge breach of cybersecurity. Microsoft Office was one of the systems affected. It happened because hackers had gained access to the email accounts of the National Telecommunications and Information Administration (NTIA) and the US Treasury Department. The good news is that Microsoft, who are diligent about protecting against cyberattacks, didn’t find holes in Office 365 or vulnerabilities in their crowd services. But you can’t be too careful and, in the wake of the cyberattack, Microsoft has provided suggestions on how to keep your data secure.
Key Information about Securing Your Microsoft Account
A cybersecurity breach could affect you if you use Office 365 or any other Microsoft product, and many millions of us who are Windows users already have at least one of their applications. Your Windows 10 licence is linked to your Microsoft account, as are other programs and apps. In terms of Microsoft account security, these are the applications that you need to be concerned about:
- Windows
- Outlook
- Office
- Skype
- OneDrive
- Xbox Live
- Bing
- Microsoft Store
- MSN
Update Your Microsoft Password
The good news is that it’s very easy to change your Microsoft password. Here’s how to do it:
Go to https://account.microsoft.com and, if you aren’t already signed in, do so. The Sign In button is on the top right of the page. Once you’re signed in you’ll be on a page that shows your name and various options to do with Microsoft services and subscriptions.
Near the top of the page on the right-hand side is the ‘Change Password’ button. When you click this it will take you through a Two-step Verification process, if you have it enabled. (If not, we’ll explain how to do this below). You’ll be able to verify your account via email, text or the Microsoft Authenticator app if you’re working with an Android phone. You’ll then be prompted to enter your current password and the new one you want to replace it with.
IMPORTANT – tempting as it may, in terms of ease of use, DO NOT use the same password on different accounts. It’s a major cybersecurity risk. Each password should be unique, complex and without any personal information like your address or date of birth. The more random the password is the better, but there comes a point at which complex passwords are impossible to remember. Make it as complicated as you can, within reason, making sure that there’s enough variability, with upper- and lowercase characters, numbers and symbols to make it as hard to guess as possible.
Microsoft offers you the option to change your password every 72 days – which really does help, so give it serious consideration, even though it seems like a short time. Think about how much personal information you could lose if the security of your account is compromised. It’s a small inconvenience but is well worth the extra effort involved.
Finally…
We said above that we’d get back to setting up Two-step Verification. So let’s get going. This offers strong account protection. If you’re using an Office 365 account at work you may need to get administrator permission to make the change. If you need help, give us a call.
Setting up Two-step Verification is a simple matter of following the instructions on the screen. For a phone there are various apps you can use for authentication (including Google Authenticator, Duo Mobile, Lastpass Authenticator and Authy, for example), or you can use the Microsoft Authenticator app. Microsoft offers a tutorial on how to set it up on your device.
Once you’ve set it up you will need to use Two-step authentication to make important changes to your Microsoft account, such as a password change or when you log into your Microsoft account on a new device. You won’t have to do it every time you use a Microsoft application, so it’s not going to be a major inconvenience when you’re online, but it will provide your account with strongly enhanced protection.
We can’t repeat it often enough: making sure your Microsoft account is secure is not something you can safely neglect. For help with account security or setting up Microsoft products for your business, call Quikteks today at (973) 882-4644.